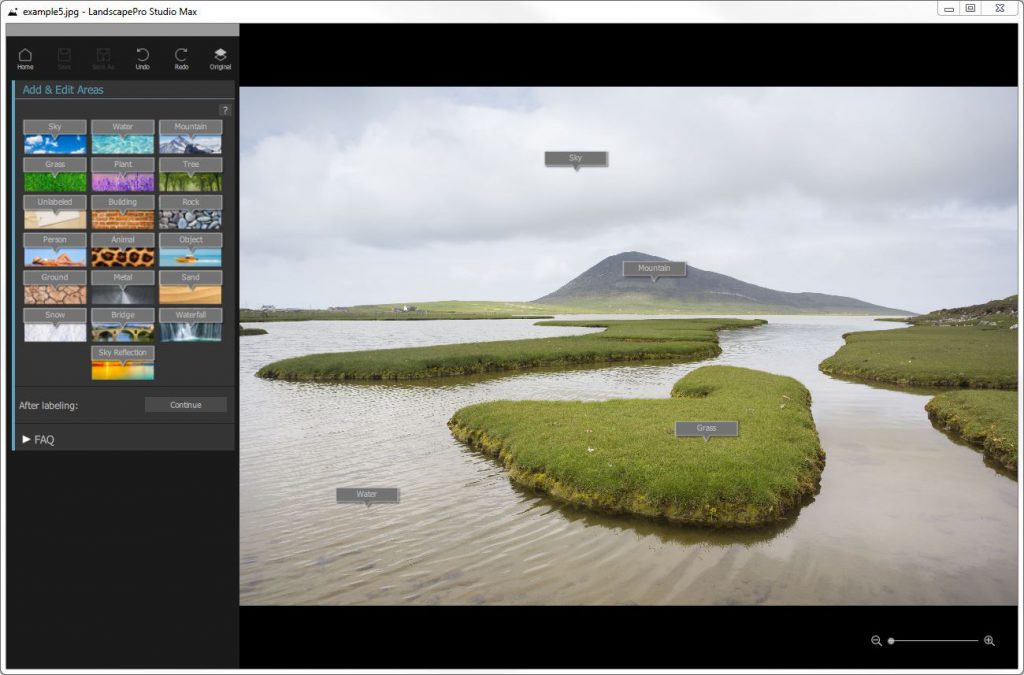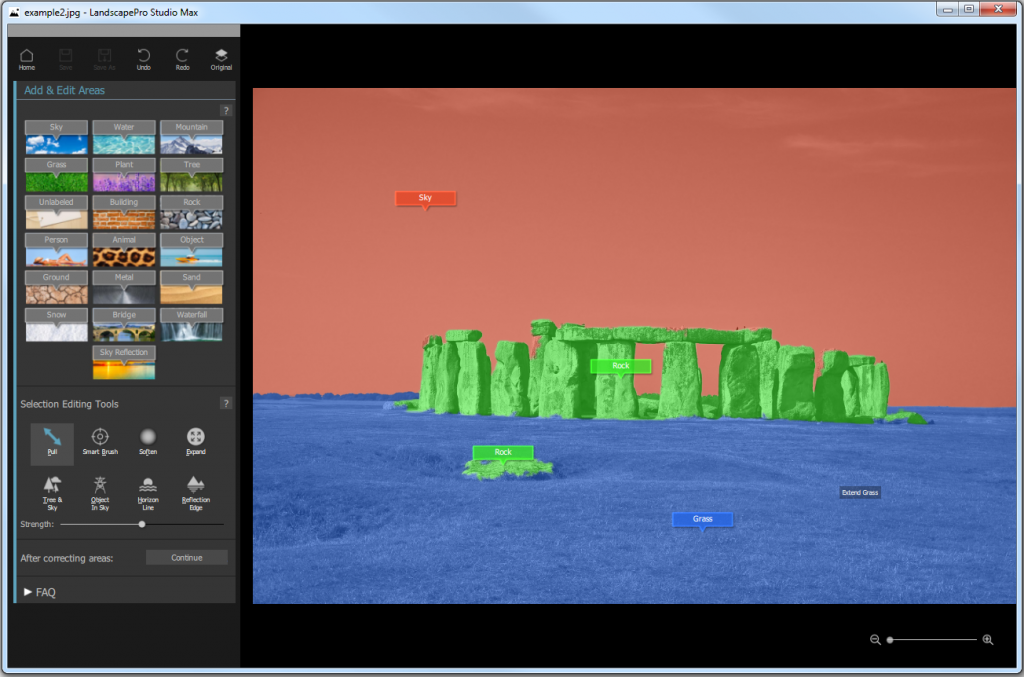Click to buy or upgrade to higher editions of LandscapePro.
LandscapePro comes in three editions, Standard, Studio, and Studio Max. The Standard edition is intended for more casual users or amateur photographers. The Studio and Studio Max editions are intended for enthusiast or professional users.
This manual covers all editions, with features that are only available in some editions indicated.
The following table shows the main features of LandscapePro, and which editions they are in.
| Standard | Studio | Studio Max | |
| ✔ | ✔ | ✔ | Intelligent editing for landscapes |
| ✔ | ✔ | ✔ | Automatic area selection |
| ✔ | ✔ | ✔ | Unique controls that adapt to your photo |
| ✔ | ✔ | ✔ | Picture controls |
| ✔ | ✔ | ✔ | Free online support |
| ✔ | ✔ | ✔ | Read and write JPEG and TIFF format images |
| ✔ | ✔ | ✔ | 64 bit has no limit on image size |
| ✔ | ✔ | ✔ | Works standalone |
| ✔ | ✔ | Read camera RAW and Adobe DNG format | |
| ✔ | ✔ | Read & write TIFFs containing 16 bits per color sample | |
| ✔ | ✔ | Supports conversion between different color spaces | |
| ✔ | ✔ | Supports setting monitor and working color spaces | |
| ✔ | ✔ | Support for JPEG and TIFF embedded color profiles | |
| ✔ | ✔ | Available as a Photoshop plug-in | |
| ✔ | ✔ | Available as a Photoshop Elements plug-in | |
| ✔ | ✔ | Available as a Lightroom plug-in | |
| ✔ | Fast switching between batches of images | ||
| ✔ | Histogram Visualisation |