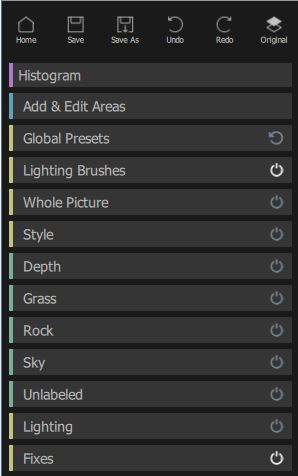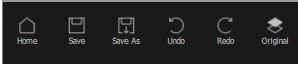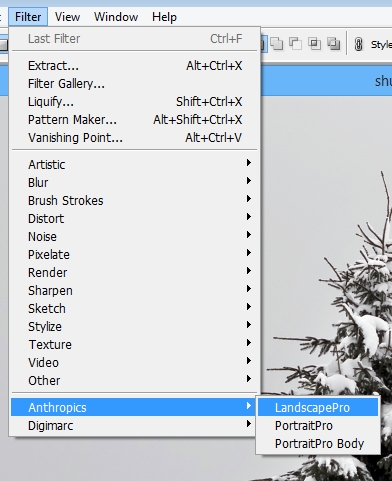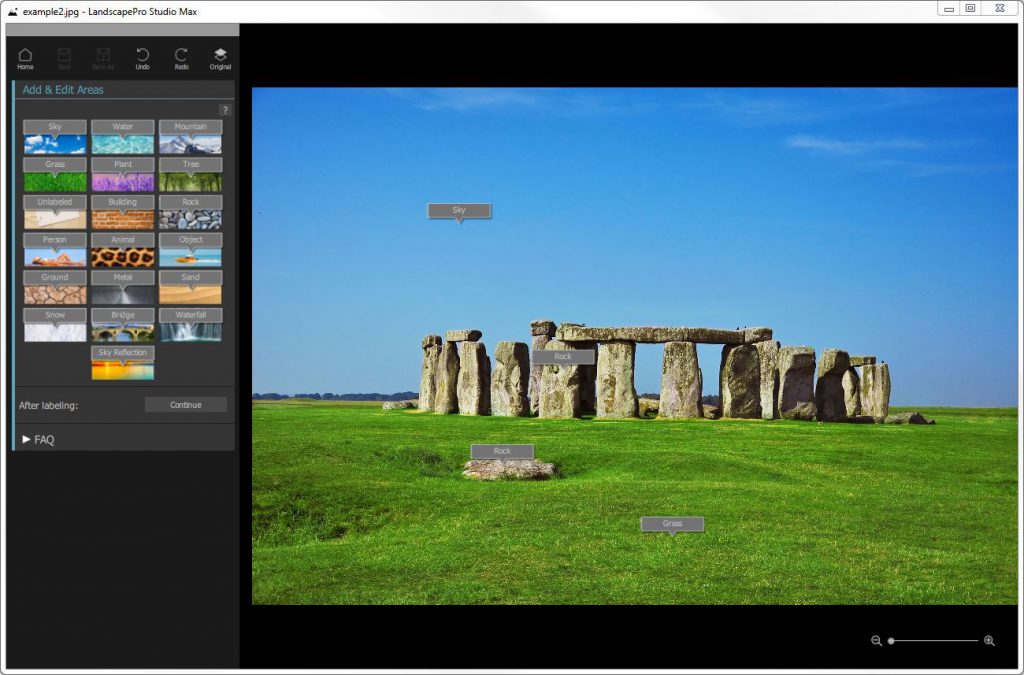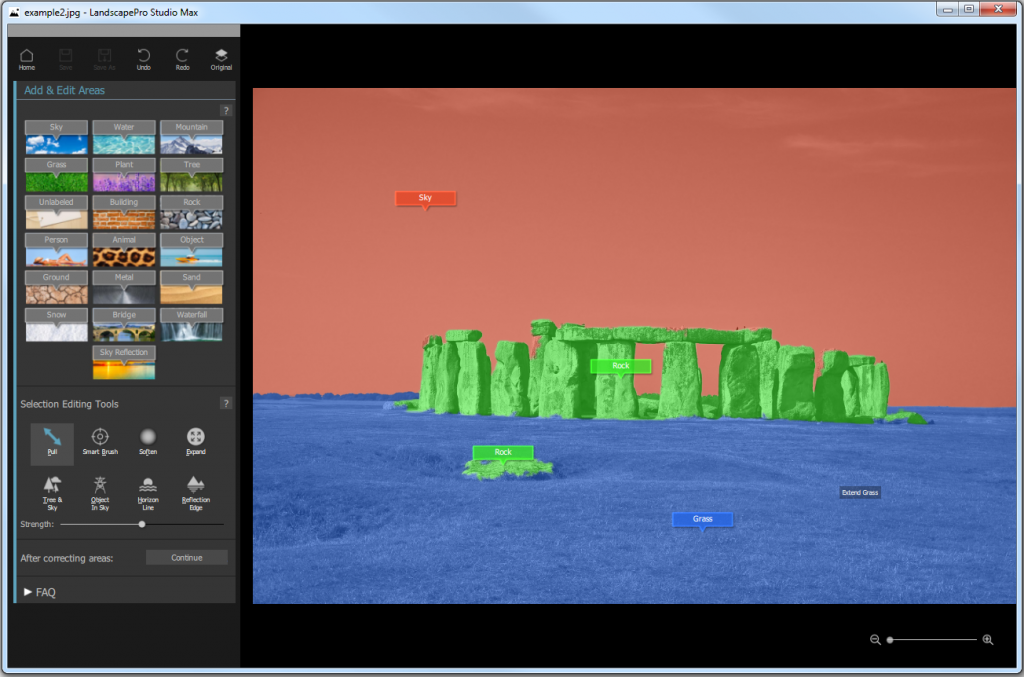The Selection editing tools are available under the Add & Edit Areas section.
LandscapePro offers different editing options for different features in your image. The Selection tools are used to adjust the areas where the enhancements are made.
To begin selecting, drag and drop the appropriate labels (Sky, Water, Sand, etc.) onto features in your image. LandscapePro will automatically select the areas that have been labeled but depending on the picture you may want to refine these. The selection editing tools let you manually adjust these areas.
The selection editing tools are “smart” tools, in that they will automatically detect the edges of regions. Read the Pull tool first, it is the default tool and some of the other tools work in a similar way. Understanding each of the tools’ strengths is key to get great results with complex images.
The following tools are available:
Pull
Smart Brush
Soften
Expand