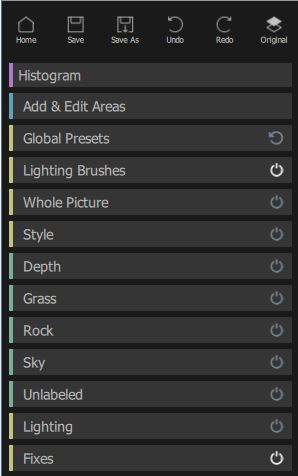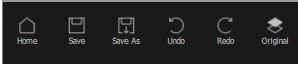When you have dropped a sky label into your picture, a Sky section will appear to let you edit the pixels marked sky.
Replacing Sky Overview
Editing Sky Overview
Sky Reflections
When you use the label Sky Reflections to mark out areas of water that reflect the sky, any changes to your sky will automatically be shown in the water too. Roughly mark the sky reflections, then use the Reflection Edge tool to refine the edge between reflections and the rest of the water.
Detailed Description
Separate clouds from atmosphere
LandscapePro allows you to edit the sky in two different modes: either as a whole or by separating the clouds from the atmosphere. If this option is turned on, LandscapePro will try and separate the clouds from the blue behind them and allow you to edit them separately.
When Separate clouds from atmosphere is OFF
Sky
The sky controls are visible if you have turned off Separate clouds from atmosphere.
Copy to Image – Ensures any change you make to the colors of the sky is reflected in the rest of the picture. This is important because the sky is the light source for the scene and if they don’t match, then the sky can look
fake.
Sky Edge – Expand or contract the edge of the sky selection. This is especially important if you have made dramatic changes to the sky. Zoom in to the image to see the effect.
Dehaze – Adds or removes the amount of haze appearing in the atmosphere from the sky.
Replace with – Replaces the sky with a new picture. In this mode the entire sky is replaced with a new picture. You can press “Add..” to add your own sky.
Sky Colors
Top (style) slider – This offers a choice of different sky color and contrast styles by clicking on the drop down box. The slider increases or decreases the effect.
Style Contrast – When turned up to 1, the brightness and contrast of each pixel in the sky is changed to reflect the style. When at 0 only the color of the pixels changes.
Exposure – Adjusts the Exposure of the sky and the clouds.
Contrast – Adjusts the Contrast of the sky and the clouds.
When Separate clouds from atmosphere is ON
Atmosphere
The atmosphere controls are visible if you have turned on Separate clouds from atmosphere. They allow you to edit the atmosphere behind the clouds. As the clouds are generally see through you will often be able to see the change in atmosphere through the clouds.
Copy to Image – Ensures any change you make to the colors of the sky is reflected in the rest of the picture. This is important because the sky is the light source for the scene and if they don’t match, then the sky can look fake.
Exposure – Adjusts the Exposure of the atmosphere.
Temperature – Sliding to the right warms the atmosphere, making it more red, sliding to the left cools the atmosphere making it bluer.
Tint – Adjusts the tint of the atmosphere. Sliding to the right makes it greener, to the left, more magenta..
Sky Edge – Expand or contract the edge of the sky selection. This is especially important if you have made dramatic changes to the sky. Zoom in to the image to see the effect.
Dehaze – Adds or removes the amount of haze appearing in the atmosphere from the sky.
Clouds
Replace with – Allows you to replace the clouds in the sky while keeping the atmosphere fixed. It does this by separating the clouds from the sky and applying the separated clouds to your atmosphere. If this doesn’t work, try turning off Separate clouds from atmosphere. You can press “Add…” to add your own.
Cloud Density – Slider allows you to adjust the density of the clouds. Increasing it makes the clouds more opaque. This can be a good way to get better contrast between the clouds and atmosphere.
Clouds Colors
Top (style) slider – Separately changes the colors of the clouds. – Slider adjusts the amount of change in the color.
Style Contrast – When turned up to 1, the brightness and contrast of each pixel in the clouds are changed to reflect the style. When at 0 only the color of the pixels changes.
Exposure – Adjusts the exposure of the clouds.
Contrast – Adjusts the contrast of the clouds.
Tip: To remove a sky that you have added to LandscapePro, delete it from Cloud Replacements folder.
On Windows you can find this at –
C:\ProgramData\Anthropics\LandscapePro\CloudReplacements
On Mac you can find this at –
Library/ApplicationSupport/Anthropics/LandscapePro/CloudReplacements
Reset Section and Save Preset
At the bottom of each section are the buttons for Reset Section and Save Preset.
Save a preset for future use by clicking Save Preset. This opens a box to type a preset name. Click OK to save it as a Preset in that section. Click Cancel to exit the Save Preset box.
Click Reset Section to revert all slider values to 0, undoing all of your changes to that section.
Tip: Toggling the power symbol to the right of a section heading lets you turn your changes on and off without permanently undoing them. This is useful if you want to review your edits.