The LandscapePro Home screen
When you run LandscapePro, the first thing you see is the Home screen.
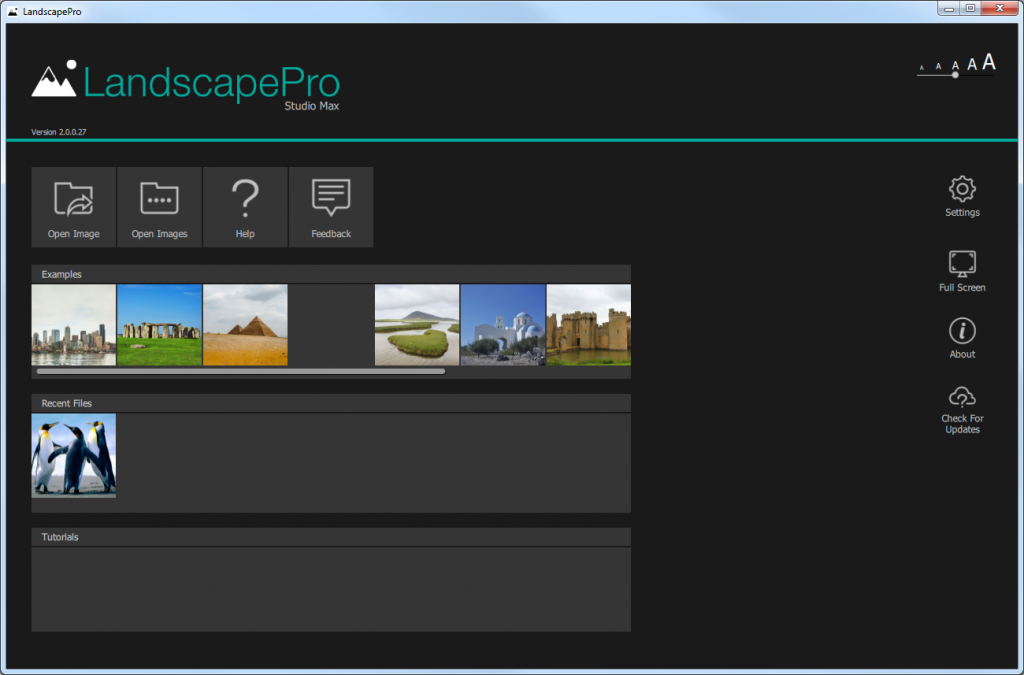
On the Home screen you will see buttons to Open an Image or a Batch (Studio Max only) and buttons to get Help or give Feedback.
Below this you will find Examples you can work with and some short Tutorial videos to watch. If you’ve already edited an image with LandscapePro 3, you’ll also see your Recent Files.
Open a single image
To begin working on a landscape image, click on the Open Image button. The Open Image window will open; browse to the image you want to work on and select it.
Image types
LandscapePro Standard supports JPEGs, and TIFFs with 8 or 16 bits per color sample (24 or 48 bits per pixel). It can load in all of these formats and will always save in 8 bits per color sample.
LandscapePro Studio and Studio Max editions also support reading most camera RAW file types. They will save tiff files with the same number of bits as the original file.
how do I delete an image in landscape pro once I have finished editing and saved the image?
Dear Curt,
I’m not sure what you mean by deleting an image in landscape pro? If you want to delete an image from your computer, you can use Windows Explorer, Finder on the Mac to do it. The images listed under Recent Files are just links to existing files and don’t take up space on your computer.
I mean clearing the Home Page with worked images that I do not want to see every time I open up Landscapepro.
Dear Curt,
The images you see under ‘Recent Files’ are just thumbnails of files you’ve recently opened so you can open them again quickly. They don’t take up any extra space on your computer.
That’s not what Tony is asking. He wants to know how to clear that recent files pane. So do I!
There is no way to clear the recent files pane. However, old files will eventually drop off the end as you view more files. We may add this in a future version.