The lighting brushes allow you to brush light or darkness, of any color onto your picture. There are two brushes, a 2D brush that acts like a traditional dodge and burn brush, painting flat strokes onto the picture, and a 3D brush which acts like a real light, interacting with the 3D shape of your scene.
The Global Opacity slider will fade all of your brush strokes in and out.
The Clear all Brush Strokes button removes all of your existing strokes.
2D Brush
The Lighten, Restore and Darken buttons at the top are shortcuts to set the brush color to White, Mid Grey and Darken respectively, which has the effect of setting simple colorless brushes.
The radius and opacity sliders change the size and strength of your brush.
Change the Brush Color to paint different types of strokes. Colors brighter than grey lighten the image, and colors darker than grey darken it. Painting grey (as you would if you pressed the Restore button, will reduce the effect of existing strokes. Colored strokes apply that color to the image.
3D Brush
The 3D Brush interacts with the 3D shape of your scene like a real light would. It is easiest to see when you move the brush over the edge of a tall object to a distant area just behind it. If the object is labeled, then you will see the brush ‘jump’ as it falls off the edge of the object.
The 3D Brush has all the controls of the 2D brush with additional functionality. The Best way to explore the additional functionality and the brush in general, is to turn on the Draggable Demo Position. This demo area is like an additional, non permanent, brush stroke you can place anywhere in the image to explore what changing the different settings looks like in that place.
The Draggable Lighting Position:
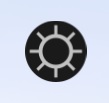
Can be dragged around to change the direction of the light.
The Texture slider controls how much roughness is detected when lighting. Turn it up and move the Draggable Lighting Position to the side to produce a glancing light that brings out the texture on objects. Be careful not to over do it though.
Specular Power determines how bright the specular highlights are on objects and Specularity determines the size of the specular highlights. This can be used to good effect to add sparkles to water. Try dragging the Demo Position over water, turning up the specular power and then dragging the Lighting Position until the sparkles look good.