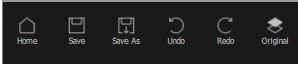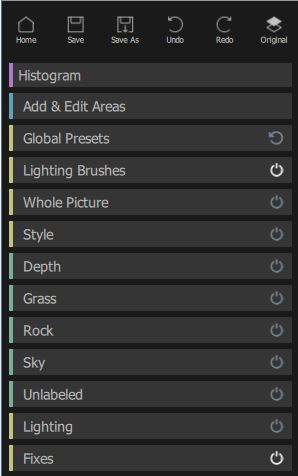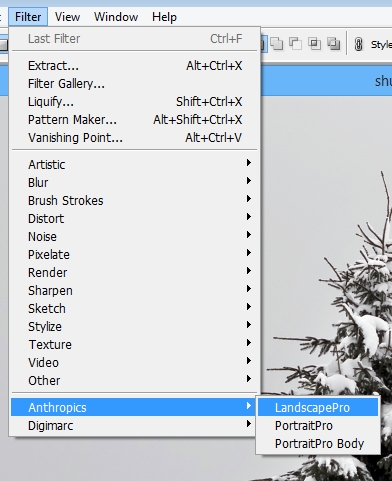L’Écran d’Accueil de LandscapePro
Lorsque vous exécutez LandscapePro, la première chose que vous verrez est l’Écran d’Accueil.
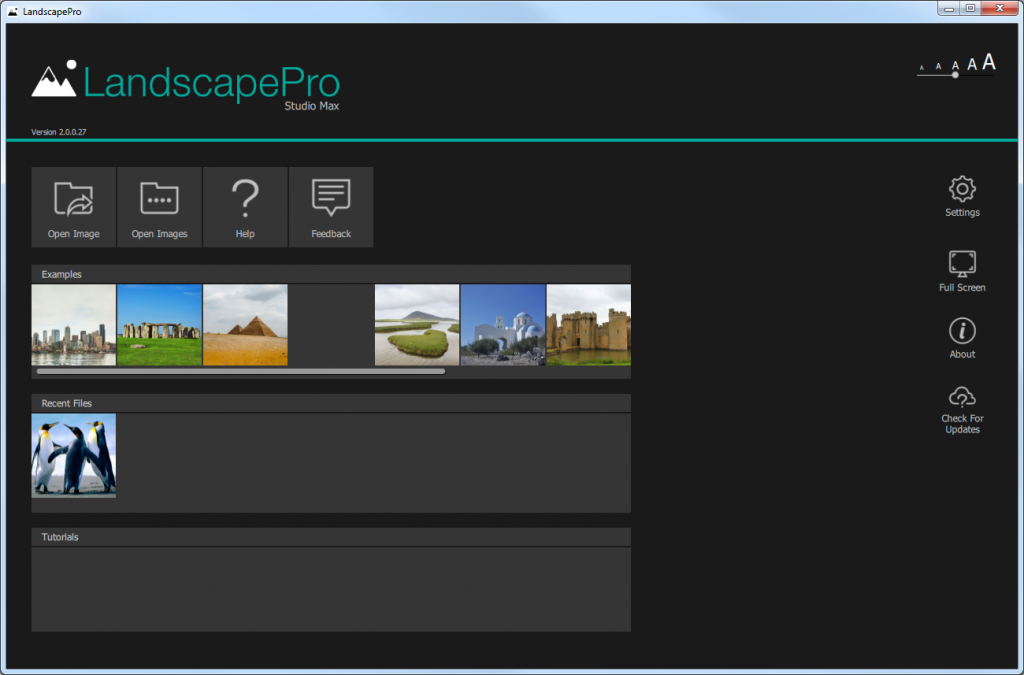
Sur l’Écran d’Accueil se trouvent des boutons qui vous permettent d’ouvrir une image, d’obtenir de l’aide et d’envoyer des commentaires. De plus, si vous utilisez l’édition Studio Max, vous verrez un bouton permettant d’ouvrir un Lot d’images.
Vous trouverez ci-dessous des exemples avec lesquels vous pouvez travailler, ainsi que des tutoriels. Si vous avez déjà travaillé avec le logiciel, vous verrez également vos Fichiers Récents.
Pour commencer à travailler sur une image, cliquez sur le bouton Ouvrir une image.
La fenêtre Ouvrir une Image s’ouvre. Accédez à l’image sur laquelle vous souhaitez travailler et sélectionnez-la.
Types d’image
LandscapePro Standard prend en charge les formats JPEG et TIFF avec un échantillon de couleur de 8 ou 16 bits (24 ou 48 bits par pixel). Il peut charger dans tous ces formats et sera toujours enregistré en 8 bits par échantillon de couleur.
Les éditions LandscapePro Studio et Studio Max prennent également en charge la lecture de la plupart des types de fichiers RAW d’appareils photo. Ils enregistreront des fichiers tiff avec le même nombre de bits que le fichier original.
Astuces : Si la police est trop grande ou trop petite, utilisez le curseur en haut à droite pour l’ajuster.
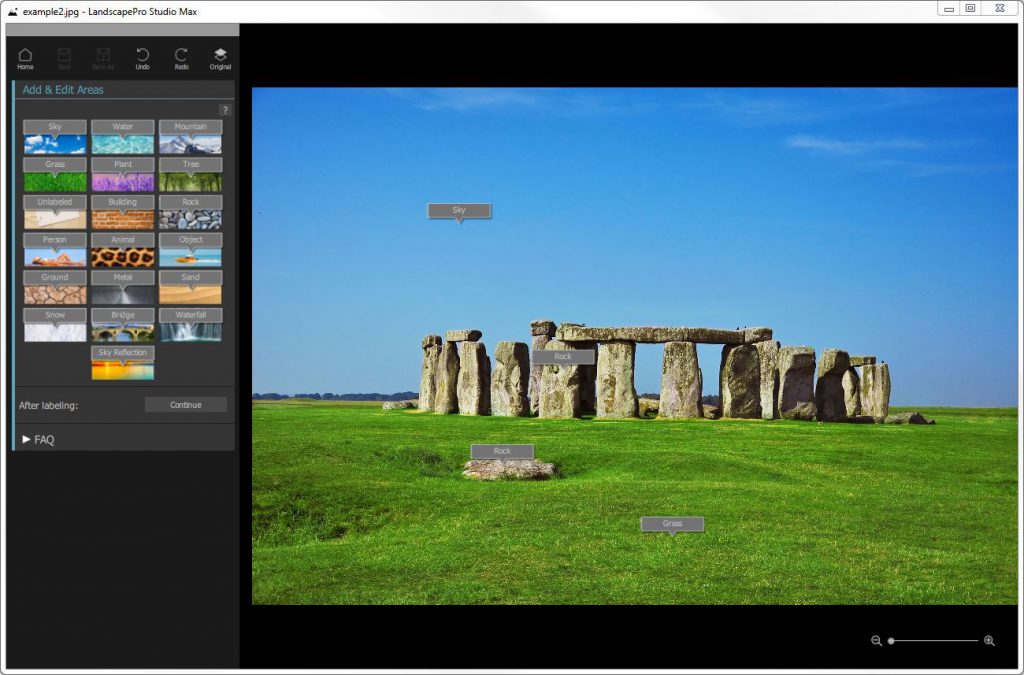
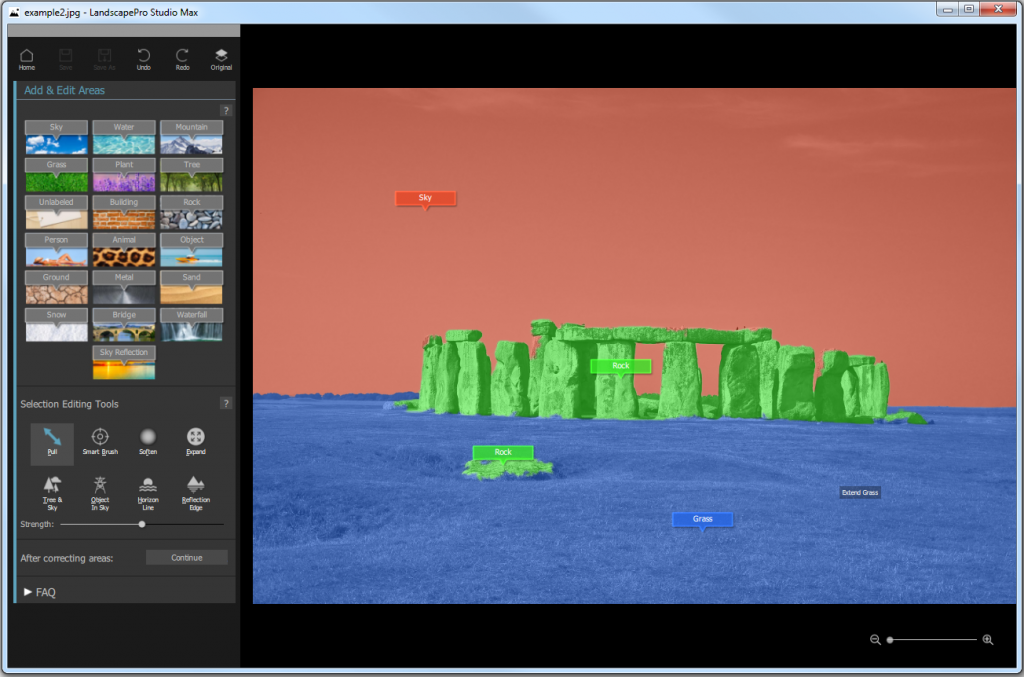 Choisissez différents
Choisissez différents