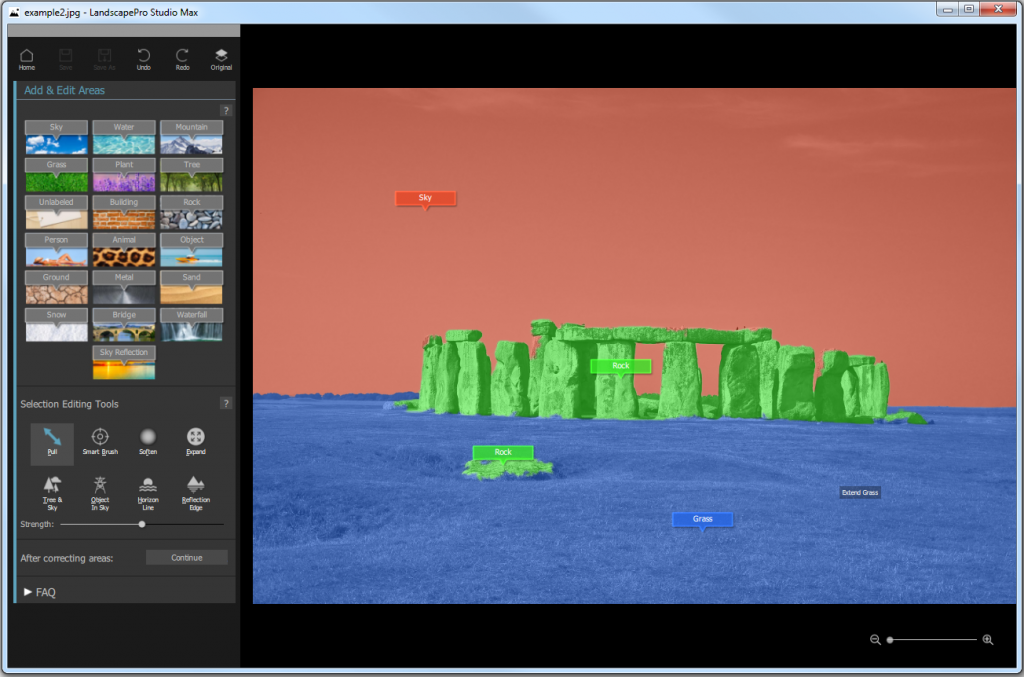Si vous ne lisez qu’une seule page de ce manuel, lisez celle-ci. Voici quelques conseils pour tirer le meilleur parti de LandscapePro.
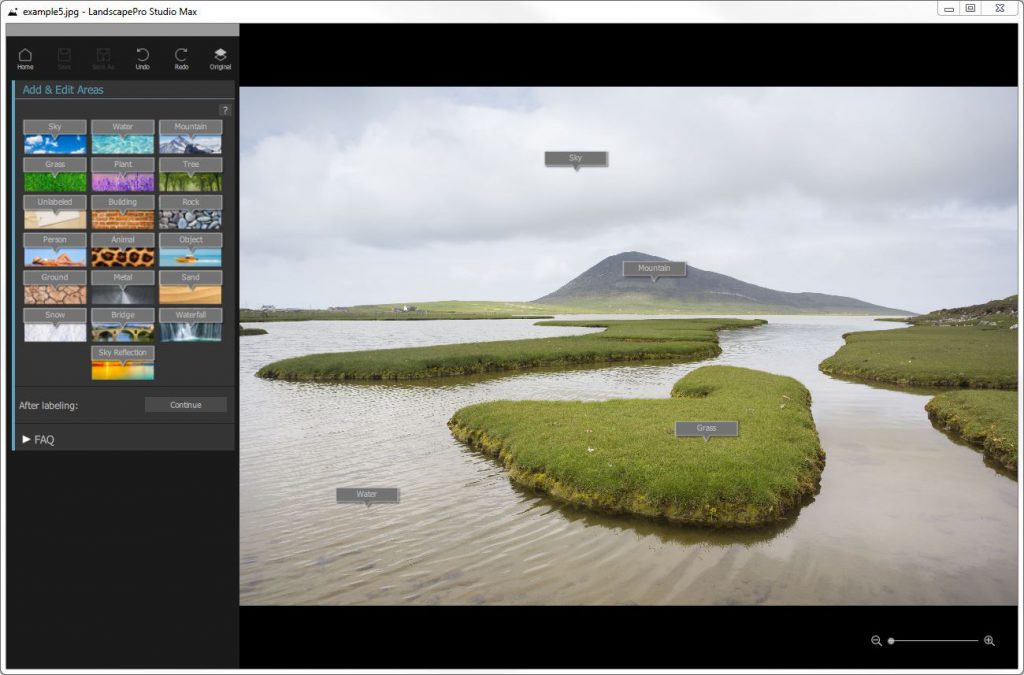
N’ajouter que les étiquettes nécessaires
LandscapePro utilise une retouche ciblée pour vous fournir les meilleurs outils pour chaque élément de votre paysage. Cependant, il est rarement nécessaire de tout étiqueter sur votre image. Vous n’avez besoin d’étiqueter quelque chose que si :
+ Vous souhaitez l’ajuster séparément du reste de la scène
+ Il s’agit d’un grand élément et vous souhaitez utiliser la carte de profondeur
Tous les pixels non étiquetés peuvent être ajustés à l’aide des curseurs de la section Sans étiquette, afin de les faire correspondre aux autres modifications que vous avez apportées.
Ajustez les sélections si nécessaire
Les zones doivent être définies avec précision si vous leur apportez des modifications importantes, par exemple si vous remplacez le ciel. Pour les changements subtils, ne pas définir le bord avec précision sera beaucoup moins perceptible.
Il est préférable de sélectionner grossièrement vos zones et de revenir à l’option Ajouter & Modifier les Zones ultérieurement si nécessaire.
Ne poussez pas les curseurs trop loin
Souvent, vous pouvez améliorer considérablement une image avec des changements assez subtils. Poussez les curseurs suffisamment haut pour obtenir les résultats souhaités. Si vous allez trop loin, le résultat pourrait paraître artificiel ou faux.
Si vous apportez des modifications plus importantes à votre image, vous devrez passer plus de temps à sélectionner les zones.
Carte de profondeur
LandscapePro utilise vos zones pour calculer une carte de profondeur. La carte de profondeur est utilisée pour les ajustements de l’Éclairage, la Profondeur et la Profondeur de Champ. Pour que ces sections fonctionnent aussi bien que possible, les objets de grande taille doivent être étiquetés. LandscapePro utilise la ligne d’horizon pour déterminer quels objets sont grands en regardant quels objets vont au-dessus de l’horizon. Si vous observez une scène, placer la ligne d’horizon plus bas que prévu devrait donner de meilleurs résultats, car les objets de grande taille pourraient ne pas atteindre l’horizon dans l’image.
Remplacements de nuages
Le remplacement du ciel nécessite une sélection précise du ciel. De nombreux outils de retouche de la sélection (tels que le pinceau Arbre & Ciel) peuvent être utilisés pour améliorer la sélection. De plus, le curseur Bord du Ciel dans la section Ciel peut être utilisé pour décaler le bord de la sélection du ciel.
Le bas de la zone du ciel est utilisé pour déterminer où devrait se trouver le bas des nuages de remplacement. Si vous trouvez que les nuages à l’horizon sont trop grands, il est possible que certains pixels du ciel soient sélectionnés plus bas. Ouvrez la section Ajouter & Modifier les Zones pour vérifier.
Ordre des Ajustements
Les ajustements dans le Panneau Latéral sont appliqués à votre image de bas en haut, comme dans Photoshop (c’est-à-dire qu’Image Entière est la dernière section à être appliquée). Certains curseurs, en particulier les curseurs de style en haut de chaque section, peuvent réagir différemment en fonction de ce qui se passe en bas de la chaîne, ce qui signifie que certains curseurs peuvent parfois avoir des résultats inattendus lorsque les curseurs de style sont actifs dans les sections plus éloignées.
Si vous trouvez que les curseurs sont trop lents, essayez de désactiver temporairement les réglages au-dessus de ceux sur lesquels vous travaillez.
Fichier de session
Si vous souhaitez revenir au processus de retouche ultérieurement, recharger votre image et continuer à ajuster les curseurs, vous devrez enregistrer un Fichier de Session. Dans LandscapePro, il s’agit d’un fichier .lp3. Cela enregistre l’image d’origine, toutes les sélections de zone et toutes les valeurs de curseurs dans un fichier propriétaire « .lp3 ». Ces fichiers .lp3 ne peuvent être ouverts que dans LandscapePro.